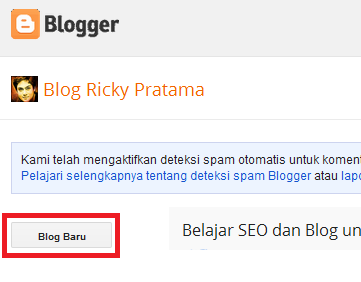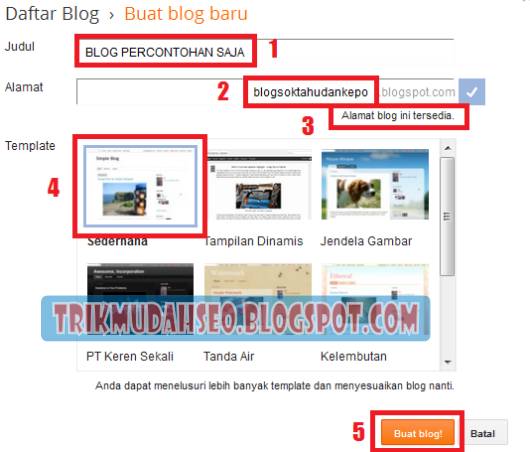Cara membuat blog
– Blogging adalah kegiatan yang semakin banyak digemari oleh masyarakat
Indonesia saat ini. Semakin banyak blogger baru yang bermunculan dengan
topik dan gaya tulisan yang berbeda-beda. Untuk membuat blog,
sebenarnya ada banyak sekali platform yang bisa kita gunakan, seperti:
WordPress, Tumblr, Blogger, Weebly, Webs, Jigsy, dan masih banyak lagi.
Namun, saya perhatikan kebanyakan blogger Indonesia menggunakan
WordPress dan Blogger (blogspot). Karena itu saya akan membahas sedikit
tentang cara buat blog di kedua platform ini.
Oh ya, Saya membuat artikel ini khusus
untuk teman-teman yang belum mengerti cara membuat blog, baik itu di
WordPress ataupun di Blogger. Jadi, kalau Anda sudah mengerti caranya,
menurut saya tidak perlu membaca artikel ini lagi. Nah, untuk
teman-teman yang belum mengerti cara buat blog di WP atau Blogger
silahkan lanjutkan membaca, dan jangan lupa siapkan camilan dan minuman
karena artikel ini agak panjang hehehe.
Sebelumnya, saya beri tahu dulu bahwa
kedua layanan ini – WordPress dan Blogger – memberikan layanan gratis
untuk membuat blog. Namun, walaupun keduanya memberikan layanan gratis
untuk blogging, kedua platform ini memiliki perbedaan satu sama lain.
Nah, pelajari apa saja kelebihan dan kekurangan kedua platform ini agar
mengetahui platform mana yang paling cocok dengan Anda.
I. Cara Membuat Blog Gratis di WordPress (WP)
Script WordPress bisa digunakan untuk
domain dengann hosting sendiri ataupun digunakan secara gratisan. Namun,
artikel ini akan membahas cara membuat blog gratis di WordPress.com,
dimana kita bisa menikmati semua layanan dengan gratis, baik itu
subdomain dan juga hosting-nya. Berikut ini langkah-langkahnya:
1. Langkah pertama adalah membuka situs WordPress, klik atau buka URL ini di browser Anda id.wordpress.com2. Setelah halaman WordPress terbuka, silahkan masukkan alamat web yang Anda inginkan, misalnya BlogTersayang.wordpress.com. Lalu klik tombol “Buat Situs Web”. Lihat gambar di bawah ini:
3. Akan muncul halaman baru. Pada halaman ini, Anda akan diminta mengisi kolom-kolom, seperti alamat email Anda, nama pengguna (untuk login), password, dan alamat blog.
- Alamat email: isi dengan alamat email Anda
- Nama pengguna: Gunakan nama Anda atau variasi nama Anda (misalnya: nana89), ini untuk user name ketika login ke dashboar WP
- Password: isi dengan password yang kuat dan mudah diingat
- Pastikan alamat blog: cek ulang alamat untuk blog Anda, misalnya “BlogTersayang.wordpress.com”
- Jangan lupa klik link yang bertuliskan “akan menggunakan alamat yang gratis”
- Setelah semua kolom telah diisi, klik tombol “Buat Blog” yang ada di bagian bawah.
5. Setelah melakukan verifikasi dengan cara yang dijelaskan pada langkah 4 di atas (klik link verifikasi), nanti akan terbuka tab baru di browser dan Anda akan melihat halaman dashboard WordPress milik Anda. Lihat Gambar
Pengaturan, Desain dan Posting di Blog WordPress
Sampai langkah 5 di atas sebenarnya Anda
sudah punya blog WordPress. Anda bisa melihat tampilan blog dengan
mengetikkan nama blog Anda di browser. Namun, mungkin Anda merasa tidak
cocok dengan tampilan default dari WordPress. Anda bisa mulai melakukan
beberapa settingan pada blog WP anda, misalnya membuat judul blog,
membuat tag line atau deskripsi singkat, mengganti themes, memasang
widget dan lain-lain.
1. Pengaturan Blog WP
Untuk membuat pengaturan di blog WordPress, Anda bisa melakukannya di dalam dashboard WP Anda dengan membuka tombol link “Pengaturan“.
Pada bagian pengaturan terdapat sub-sub kategori pengaturan yang akan
Anda edit. Menurut saya, yang paling penting pada bagian ini adalah
pengaturan; umum, menulis, membaca, diskusi, Berikut ini penjelasan
singkatnya:
- Umum: Pada bagian ini Anda bisa mengganti judul blog dengan judul yang sesuai dengan keinginan, dan juga menambahkan tagline untuk blog Anda. Selain itu, Anda juga bisa melakukan beberapa pengaturan lainnya di halaman ini, misalnya menambahkan ikon untuk blo, mengganti format tanggal dan waktu. Jangan lupa untuk menyimpan perubahaan yang Anda lakukan.
- Menulis: Pada bagian ini Anda bisa membuat pengaturan tulisan, memilih kategori tulisan standar.
- Membaca: Di sini Anda bisa mengatur tulisan yang ditampilkan pada halaman utama blog Anda. Anda bisa membuat halaman statis ataupun dinamis, tapi saran saya karena ini adalah blog maka akan lebih baik bila Anda menampikan halaman dinamis. Pada halaman ini Anda juga bisa menentukan jumlah artikel yang tampil di halaman utama, dan lain-lain. Bila Anda tidak menginginkan hal khusus, biarkan saja settingan di halaman ini secara default.
- Diskusi – Di sini Anda bisa mengatur bagaimana orang lain bisa berkomentar di blog Anda. Jika Anda tidak menginginkan hal yang khusus, sebaiknya biarkan saja settingan default pada halaman ini.
Anda juga bisa mengganti Themes dan
menambahkan widget untuk Blog WordPress Anda. Mengatur themes dan widget
dapat membuat blog WP terlihat lebih baik dan sesuai dengan keinginan
pelmilik blog. Buka tombol link “Tampilan” yang ada di dashboard blog
wordpress Anda. Menurut saya bagian yang paling penting di sini adalah
Tema, Widget, Menu. Berikut penjelasan singkatnya:
- Tema: Pada bagian ini Anda bisa memilih theme/ tema yang sesuai dengan keinginan Anda. Di WordPress.com ada banyak sekali tema gratisan dengan tampilan yang bagus. Perhatikan, jangan sampai memilih theme premium, pilih saja tema gratisan.
- Widget: Di sini Anda bisa menambahkan beberapa widet yang Anda inginkan yang akan terlihat di bagian side bar blog WordPress Anda. Perhatikan, jangan terlalu banyak memasukkan widget akan mempengaruhi kecepatan loading blog Anda.
- Menu: Anda bisa menambahkan beberapa link untuk menu melalui halaman ini. Misalnya Anda ingin membuat halaman about, halaman kontak, privacy policy, dan lain-lain, Anda bisa membuatnya di halaman ini.
Langkah selanjutnya adalah membuat
postingan artikel. Untuk memposting artikel atau konten lainnya, bisa
melalui tombol link “Tulisan”. Perhatikan link yang ada di dashboard
Anda:
- Semua Tulisan: ini adalah link untuk melihat semua postingan artikel yang ada di blog Anda.
- Tambah Baru: ini adalah link untuk membuat postingan/ konten baru di dalam blog Anda.
- Kategori: ini adalah link untuk melihat atau menambahkan kategori baru di blog wordpress Anda.
- Judul konten: Buat judul yang sesuai dengan konten.
- Halaman konten: Anda bisa menambahkan konten berbentuk text (artikel), gambar, dan video di halaman ini.
- Menu formating: Perhatikan menu formating yang ada di halaman kerja WordPress. Anda bisa menambahkan link, mengatur text, mengganti warna text, menambah gambar dan video, dan lain-lain.
- Kategori dan Tag: Jangan lupa untuk membuat kategori dan tag untuk setiap konten Anda. Ini akan memudahkan Anda dan pembaca blog Anda untuk melihat konten dengan kategori atau tag tertentu.
- Jika Anda sudah yakin dengan konten Anda, silahkan klik tombol “Terbitkan” yang ada di sebelah kanan halaman kerja WordPress.
Nah, setelah membaca penjelasan di atas,
tentunya Anda sudah bisa membuat blog WordPress sendiri ya. Langkah
yang dijelaskan di atas memang cukup sederhana, dan bila Anda ingin
membuat tampilan blog lebih baik lagi, Anda bisa berkreasi lebih jauh.
Namun, perlu Anda ketahui bahwa WordPress.com memberikan batasan pada
penggunanya dalam mengedit kode-kode html di dalam blog WordPress.
Catatan Penting:
- Untuk masuk ke dashboard blog WordPress Anda, tuliskan alamat blog Anda di browser dengan menambahkan /wp-admin. Contoh caramembuatblogby.wordpress.com/wp-admin, lalu masukkan email/username dan password Anda. eMail/Username dan password ini telah Anda buat dari awal ketika membuat blog di WordPress.com.
- Simpan username dan password Anda dengan baik, sehingga mudah digunakan ketika Anda ingin login ke blog Anda.
II. Cara Membuat Blog Gratis di Blogger (Blogspot)
Blogger.com adalah situs Web 2.0 milik
Google. Anda bisa membuat blog dengan gratis di blogger, baik itu
menggunakan subdomain dan hosting gratis ataupun menggunakan domain
sendiri dengan hosting gratis di blogger. Nah, artikel ini akan membahas
cara membuat blog di Blogspot dengan subdomain dan hosting gratis dari
Blogger.com.
Sebelum membuat blog di blogger, saya
menyarankan Anda untuk memiliki akun email di Google mail (gratis). Ini
akan memudahkan proses pembuatan blog Anda. Kalau Anda belum mengerti
cara membuat email, bisa membaca postingan saya sebelumnya tentang cara membuat email.
Kalau Anda sudah punya akun email di Gmail, langsung saja mengikuti
proses membuat blog di blogspot, berikut ini adalah langkah-langkahnya:
1. Langkah pertama adalah membuka situs
Blogger.com, klik link berikut untuk membuka Blooger berbahasa Indonesia
di browser Anda Blogger.com
2. Anda akan melihat halaman untuk masuk ke akun Google. Masukkan
akun emai Gmail dan password ke kolom yang sudah disediakan, lalu klik
tombol “Masuk”. Lihat gambar
3. Setelah itu, Anda akan masuk ke
halaman selanjutnya, di mana Anda akan melihat akun Google Anda termasuk
foto profile di eMail atau Google plus (bila sudah mendaftar), lalu
klik tombol “Lanjutkan ke Blogger”. Nanti akan diarahkan ke halaman
pembuatan blog. Lihat gambar
4. Lalu klik tombol “Blog Baru” yang ada pada halaman tersebut, akan
muncul pop up pembuatan blog Anda. Isi kolom yang sudah di sediakan dan
pilih themes default yang ingin digunakan untuk blog. Isi kolom tersebut
dengan data blog yang Anda inginkan:- Judul: Isi dengan judul blog Anda, misalnya “Catatan Online Ku”
- Alamat: Alamat blog Anda di blogspot, misalnya “CaraMembuatBlogby.blogspot.com”
- Pilih Template: Templete default dari blogger ada 7 buah, pilih salah satunya.
- Lalu klik tombol “Buat blog!”
Pengaturan, Desain, dan Posting di Blogger.com
Sampai langkah 4, sebenarnya Anda sudah
selesai membuat blog di Blogger, tapi Anda masih belum melakukan
pengaturan lebih lanjut, dan belum ada konten sama sekali. Anda bisa
langsung membuat postingan baru atau melakukan settingan lebih lanjut
untuk blogspot Anda.
1. Pengaturan dan Desain Blog di Blogger
Pengaturan di blog di blogger tidak
seperti di WordPress. Pada halaman dashboard Blogger Anda bisa melakukan
pengaturan lebih lanjut dengan meng-klik “Opsi Lainnya” yang berbentuk
tanda panah ke bawah. Nanti akan muncul drop down, link menuju
halaman-halaman lain yang ada di Blogger. Lihat gambar
Sedikit penjelasan tentang menu atau navigasi dashboard Blogger:- Ikhtisar: Data statistik tentang blog Anda, diantaranya jumlah pengunjung, jumlah postingan, dan jumlah artikel.
- Pos: Daftar artikel yang sudah ditulis, sudah diterbitkan, dan artikel yang masih dalam bentuk draft.
- Laman: Halaman statis seperti page pada WordPress. Biasanya digunakan untuk halaman About, TOS, dan lain-lain.
- Komentar: Pada halaman ini, Anda bisa melihat komentar yang masuk. Anda juga bisa mengedit atau bahkan menghapus komentar yang tidak diinginkan.
- Google+: Ini adalah akun sosial media dari Google yang bisa digunakan untuk blog Anda.
- Statistik: Data lebih detail tentang trafik pengunjung blog Anda.
- Tata Letak: Pada halaman ini Anda bisa mengatur layout blog Anda, menambahkan atau mengatur posisi widget.
- Template: Pada halaman ini Anda bisa mengganti template yang sesuai dengan keinginan.
- Setelan: Halaman ini digunakan untuk mengatur setelan blog, pengaturan berapa artikel yang akan ditampilkan di halaman utama (homepage), pengaturan bahasa, komentar dimoderasi apa tidak, dan lain-lain.
Untuk membuat postingan konten pada Blogger sebenarnya caranya sangat mudah, berikut ini langkah-langkahnya:
- Buat judul konten: buat judul singkat saja karena blogger membatasi jumlah karakter untuk judul postingan.
- Masukkan artikel atau konten lain pada halaman konten yang sudah disediakan oleh blogger. Anda bisa memasukkan konten berbentuk text, gambar, dan juga video.
- Anda bisa memasukkan link, mengganti format text, dan lain-lain, dengan bantuan menu formating yang ada di bawah judul konten.
- Isi label/ kategori yang sesuai dengan konten yang Anda buat, lalu klik tombol “Selesai” dibagian bawah kolom label.
- Anda juga bisa menjadwalkan waktu posting konten tersebut sesuai dengan keinginan, membuat tautan permanen, menambahkan lokasi, bahkan menambahkan pilihan lainnya sesuai dengan kebutuhan.
- Jika Anda sudah yakin akan membuat konten Anda online, silahkan klik tombol “Publikasikan”. Konten Anda sudah online dan bisa dibaca orang lain.
Catatan Penting:
- Untuk login ke dashboarb Blogger, Anda cukup menggunakan alamat email Gmail yang digunakan untuk mendaftar di Blogger.com
- Simpan alamat email Gmail dan password Anda dengan baik, agar mudah digunakan ketika ingin login ke Blogger.
Demikianlah penjelasan singkat cara
membuat blog Gratis di WordPress dan Blogger. Mudah-mudahan artikel ini
bisa membantu teman-teman yang belum mengerti cara membuat blog
gratisan. Jika ada hal yang kurang jelas dan ingin ditanyakan mengenai
artikel di atas, silahkan kirim pertanyaan di bagian komentar.
Terimakasih sudah membaca artikel saya :)